
INFINITY , CREATIVITY


.png)
Background image can be changed by selecting Environment Map according to one preferences.
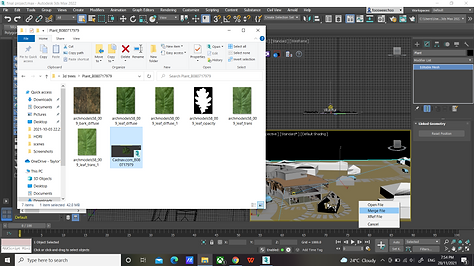.png)
Merge file of different types of trees from desktop files according personal preferences.
.png)
Select sunlight and go to Modify tab. Then adjust the intensity, shadow, photon emit radius at Sun Parameters and Sky Parameters sections.
.png)
Automatically add VraySky into environment map.
.png)
To enhance lighting effect of exterior, dome light is assigned at the exterior near the building.
.png)
Create more light emission especially in the interior building, go to Create > Lights > Vray > Plane Light. at the opening part. Size of the plane can be adjusted.
.png)
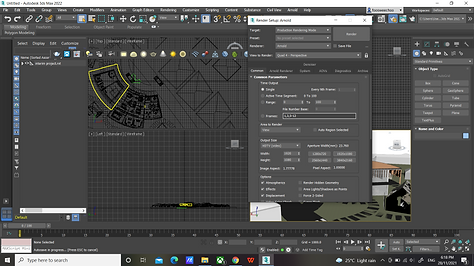.png)
Before final rendering, Render Setting > Render Setup, then Vray > Image Sampler > Bucket as Bucket mode is easier for Vray to determine the right amount of samples. Then change to Irradiance mapping as it is effective and flexible.
To assign different materials, Rendering > Material Editor > Compact Material Editor. For Vray Material, change the original assigned Physical Material To VrayMTL and click on the Maps slot to import different realistic texture from desktop files.
.png)
View > Rulers to determine the suitable eye level view for human figure placement.
.png)
Use Magic Wand Tool to crop the unwanted white background and Move to the preferred image at the eye level view. Alt to copy the human figure and Right click and select Distort to distort the human figure for shadow effect.